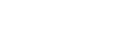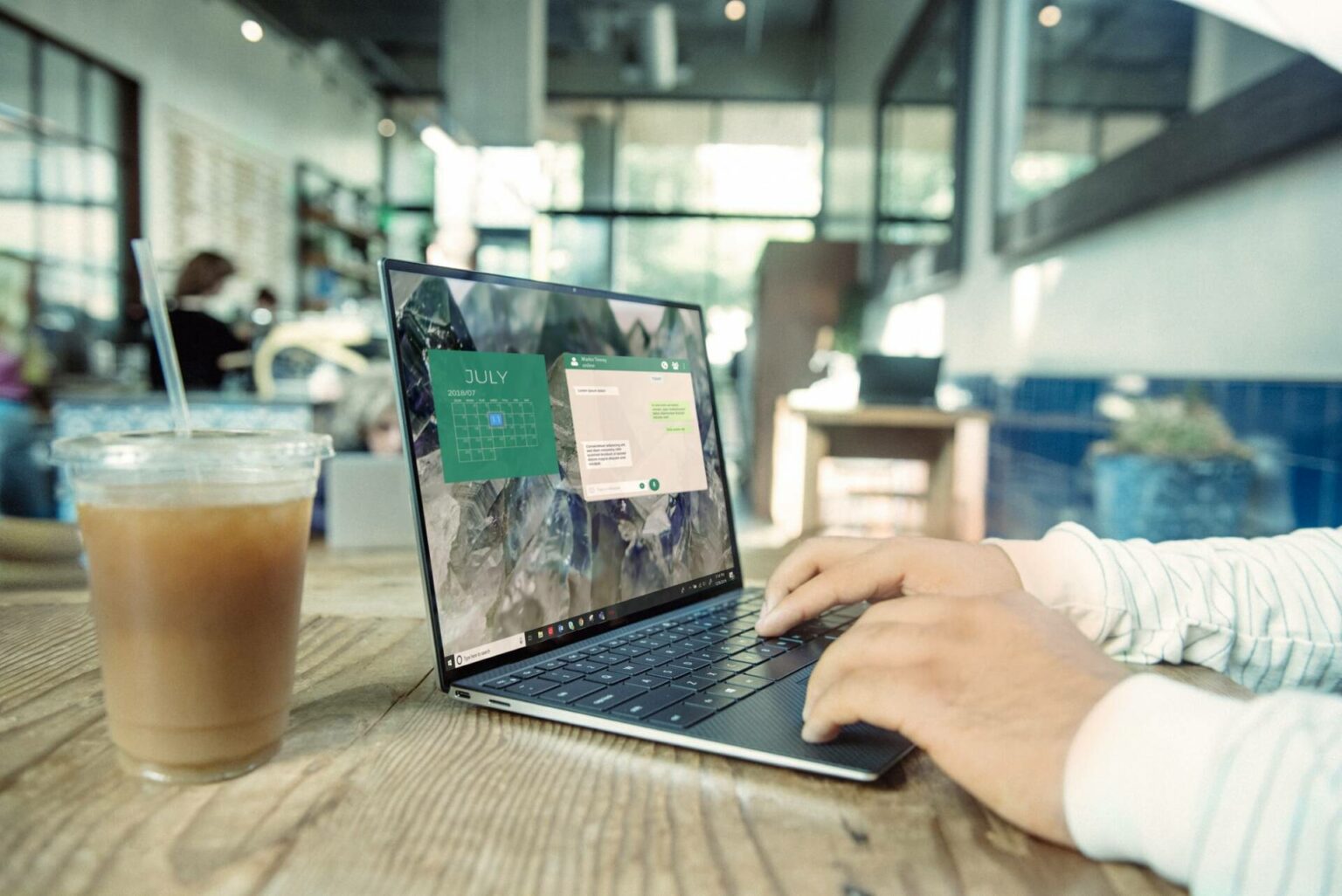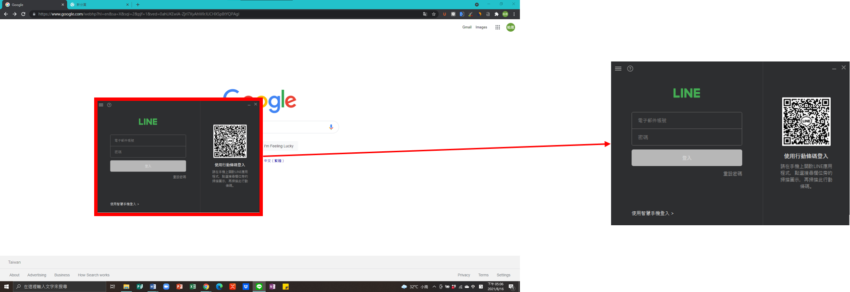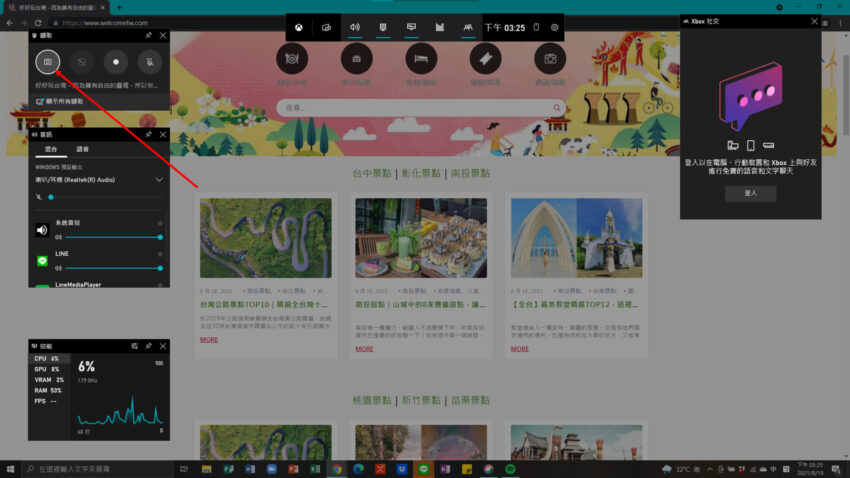電腦截圖懶人包!在日常工作、學習或社群分享時,電腦截圖工具是不可或缺的好幫手,無論是整理報告、技術教學、保留網頁畫面,還是標註圖解,選對好用的截圖軟體能大幅提升效率。
市面上有許多電腦螢幕截圖工具,支援 Windows、Mac、甚至雲端多裝置同步,功能包含全螢幕擷取、選區截圖、即時標記編輯等。本篇整理10種超簡單的Windows電腦截圖與螢幕截圖方法,電腦螢幕截圖快捷鍵攻略,及推薦第三方截圖工具讓你辦公不再煩惱!
Windows 11電腦截圖不能用了怎麼辦 ?
- 解決辦法:去設定把自動設定時間勾選調,在把日期調到 10/30 號之前,開啟剪取與繪圖工具測試一下應該就可以用了,可以用之後再把時間條回自動設定就可以了!
- 發生原因:微軟的剪取與繪圖工具發生了授權的問題,所以才需調整10/30 前,授權尚未消失之前。然而,修好了仍會發生無法在大螢幕上擷取完整圖片的狀況,完全解還請等微軟官方釋出修正更新為主。
windows 10電腦截圖會存放在哪?
- 解決辦法:請選取[開始] > [設定] > [遊戲] > [擷取]然後在[擷取位置] 選取[開啟資料夾]
重點整理:
電腦截圖快捷鍵
Windows系統
- 按下鍵盤上的「PrtSc」按鍵,將整個螢幕擷取到剪貼簿。
- 電腦截圖要按什麼? 按下「Win+Shift+S」,進入擷取模式,可選擇要擷取的區域。
Mac系統
- 按下「Shift+Command+3」,擷取整個螢幕。
- 按下「Shift+Command+4」,進入擷取模式,可選擇要擷取的區域。
筆電的電腦截圖快捷鍵?
- 筆電如何螢幕截圖?按Windows 標誌鍵 + Shift + S以進行靜態影像剪取。 按Print Screen (PrtSc) 以進行靜態影像剪取。
如何電腦截圖整個網頁?
4步驟取得網頁長截圖
- 步驟一:在要截圖的網頁按
F12鍵 - 步驟二:按
ctrl鍵+shift鍵+P鍵 - 步驟三:輸入
full或capture - 步驟四:按
Enter鍵
電腦截圖|Print Screen ( 快速截圖 )
- 按鍵:【PrtScn】/ 【Fn +PrtScn】
- 適合情況:快速截圖、突然出現的資訊、訊息數量多時。
目前最快速的螢幕截圖方式,就是直接按電腦截圖【PrtScn】 的按鈕 。按下 【PrtScn】會將目前螢幕上所的資訊截圖,並複製複製到剪貼簿裡。這時候只要在可插入圖片的頁面,像是Words、 PowerPoint、Line等, 按下【Ctrl+V】 等就可以順利貼上截圖了喔。
※注意:在某些筆電上,要搭配 【Fn +PrtScn】 才會成功
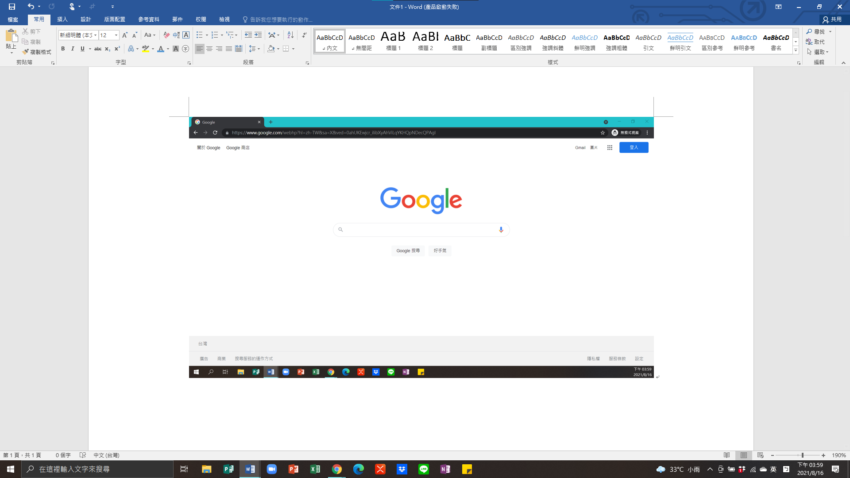
電腦截圖|Windows+ Print Screen (快速存檔)
- 按鍵:【win】+【PrtScn】
- 適合情況:短時間內大量截圖,想儲存截圖時
每按一次【PrtScn】,前次的截圖就會被洗掉。若想短時間內大量截圖,卻不想一張張複製貼上的話,按下【win】+【PrtScn】就可以’解決你的問題囉。按下【win】+【PrtScn】時,系統會自動將截圖存入:
本機〉圖片〉自動擷取畫面
此路徑的資料夾裡。
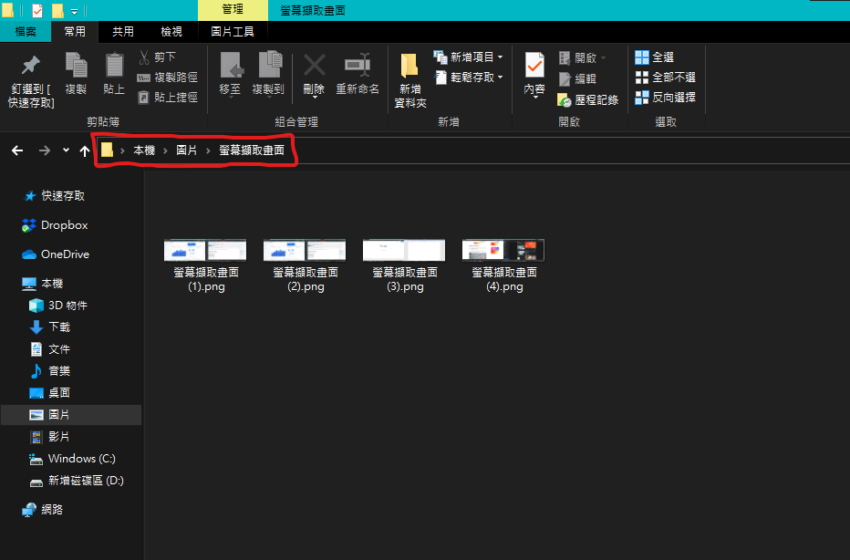
電腦截圖|Alt + Print Screen (視窗截圖)
- 按鍵:【Alt】+【PrtScn】
- 適合情況:多視窗工作時
若只想截圖正在使用的視窗,簡單的按下【Alt】+【PrtScn】即可。
電腦截圖|剪取與繪圖工具 (最方便、最人性化)
- 按鍵:【win】+【shift】+【S】
- 適合情況:任何情況皆適合
剪取與繪圖工具可說是Windows最方便的截圖工具,按下【win】+【shift】+【S】的組合鍵時,螢幕會變暗,滑鼠會變成十字的樣式,這時候就可在 “任何” 螢幕的位置,剪取各種大小的截圖。
這個剪取工具有下這些功能:
| 方形剪取 | 手繪剪取 | 視窗剪取 | 全螢幕剪取 |
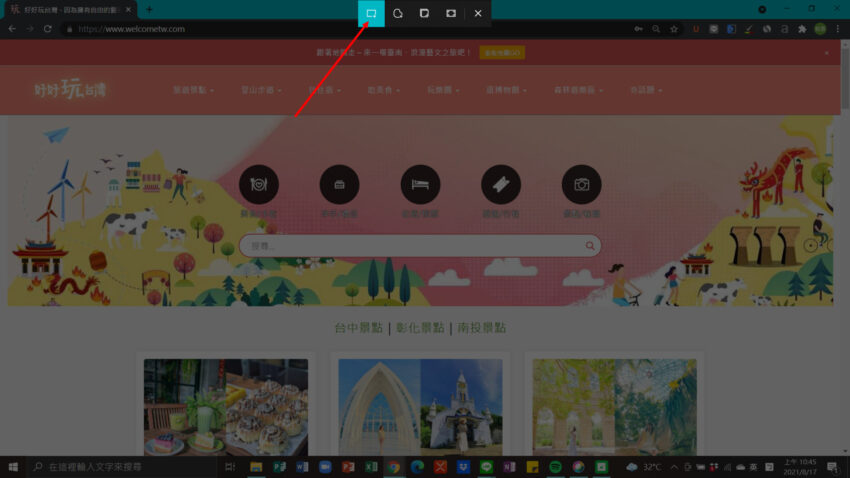
電腦截圖|Gamebar按鈕(順便螢幕錄影)
- 按鍵:【win】+【G】
- 適合情況:想電腦截圖順便螢幕錄影的時候
Windows 的內建的Gamebar 除了可觀察電腦效能外,有可以用來螢幕截圖與錄影。當按下【win】+【G】時就會出現下方選項。這是只要點選相機的圖示就可以將整個螢幕截取下來。若是想搭配螢幕錄影的話,只要點選旁邊的白色圈圈就可以開始錄影了。
電腦截圖|複製貼上秘訣(超實用密技)
- 按鍵:【win】+ 【v】
- 適合情況:需要查看過去複製紀錄
其實新複製的資料,不會蓋掉過去複製的紀錄。若想看之前複製的內容,只要按下【win】+ 【v】即可開啟剪貼簿,看到過去的複製紀錄!
當果需要大量在不同頁面複製資料的話,這個方法就可以幫你省掉非常多時間。
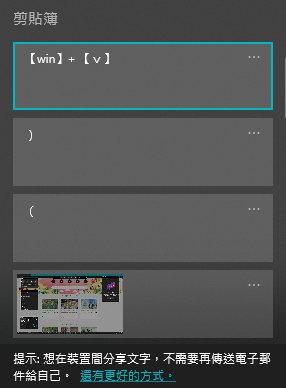
使用剪取工具擷取螢幕畫面(鍵盤截圖)
截圖快捷鍵這裡看!取得快照集,以複製電腦畫面全部或部分的文字或影像。 使用剪取工具進行變更或做筆記,然後儲存並分享。
| 任意剪取 | 在物件周圍繪製任意形狀。 |
| 矩形剪取 | 在物件周圍拖曳游標以形成一個矩形。 |
| 視窗剪取 | 選取您想要擷取的視窗 (例如對話方塊)。 |
| 全螢幕剪取 | 擷取整個螢幕。 |
| 視訊剪取 | 擷取畫面中任何部分之矩形選取範圍的視訊剪輯。 |
Windows 10截圖方法
- 選取 [開始] 按鈕,輸入剪取工具,然後從結果中選取 [剪取工具]。
- 按Windows 標誌鍵 + Shift + S。
- 按 Print Screen (PrtSc) 。
Windows 11截圖方法
- 選取 [開始] 按鈕,輸入剪取工具,然後從結果中選取 [剪取工具]。
- 按Windows 標誌鍵 + Shift + S以進行靜態影像剪取。
- 按 Print Screen (PrtSc) 以進行靜態影像剪取。
- 按Windows 標誌鍵 + Shift + R以進行視訊剪取。
點我看更多延伸閱讀 更多好文推薦: 謝謝! 已完成評分 更多好文推薦:
工具推薦文
工具教學文
下載資源
【縮網址工具】
【VPN推薦】
【筆記軟體推薦】
【記帳app推薦】
【雲端發票app推薦】
【螢幕錄影】【Canva教學】
【Notion教學】
【電腦截圖】
【線上去背工具】
【拍照姿勢大全】【抖音影片下載】
【youtube下載】
【PPT模板】
【顏文字】
【特殊符號大全】
此文對你有幫助嗎?