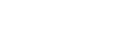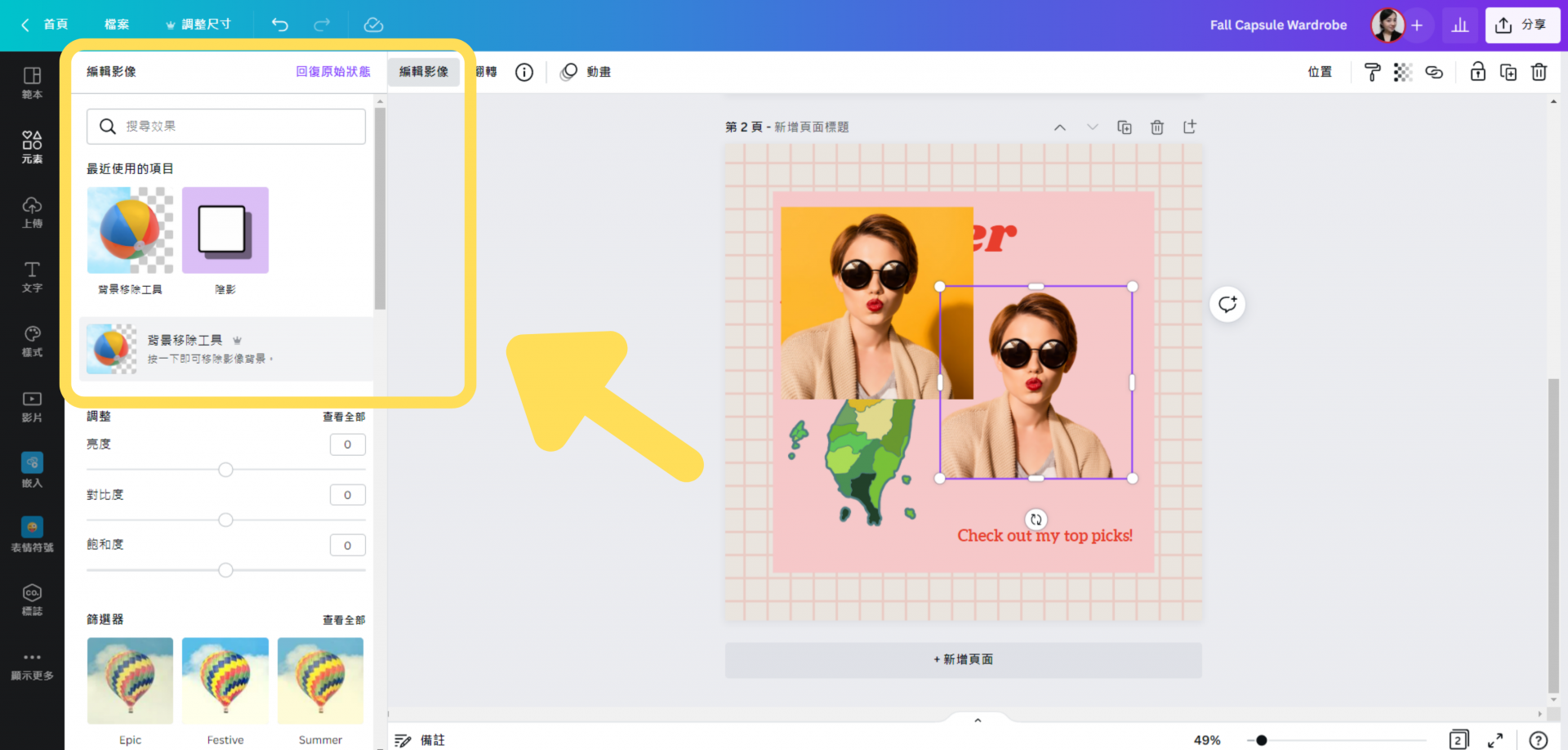2025Canva教學搶先看!你正在煩惱要如何使用canva嗎?或是困惑canva pro怎麼用?還是好奇使用canva ppt、IG貼文怎麼設計?線上去背功能在那裡?Canva AI 新增Magic Write、 Text to Image功能可以自動AI生圖超方便!這些問題在這一篇canva教學的文章,都可以獲得解答唷!小編我可是Canva的資深使用者,無論簡報、履歷、貼文都靠它,以下就來手把手教你使用CANVA吧!
重點整理:
Canva教學|2025最新功能總整理
1. Visual Suite 2.0:
整合式設計工作空間(超好用推薦)
Canva推出全新「Visual Suite 2.0」,讓使用者能在單一平台中完成簡報、影片、網站、白板、試算表等多種格式的設計,實現從規劃到交付的無縫協作。
2. Canva AI 助手:
智慧設計夥伴
透過對話式介面,Canva AI 助手能根據使用者的指令自動生成設計內容,包括簡報、社群貼文、行銷素材等,並提供即時建議與修改。
3. Canva Sheets:
AI 驅動的視覺化試算表
Canva Sheet將傳統試算表與視覺設計結合,支援從 Google Analytics、HubSpot 等平台匯入數據,並透過 AI 自動生成圖表與洞察報告,提升數據呈現的吸引力。
4. Canva Code:
無需程式碼的互動內容創建
使用者只需輸入簡單的文字描述,Canva Code 即可自動生成互動元件或小程式,如投票、測驗、計算器等,適用於教育、行銷等多種場景。
5. 進階影像編輯功能(超好用推薦)
Canva影像編輯器新增多項 AI 功能,包括背景移除、物件替換、光影調整等,操作簡便,效果媲美專業工具。
6. Dream Lab:
AI 圖像生成器
Canva推出全新圖像生成工具「Dream Lab」,使用者可透過文字描述生成各種風格的圖像,並支援參考圖像功能,提升創作的自由度與精確性。
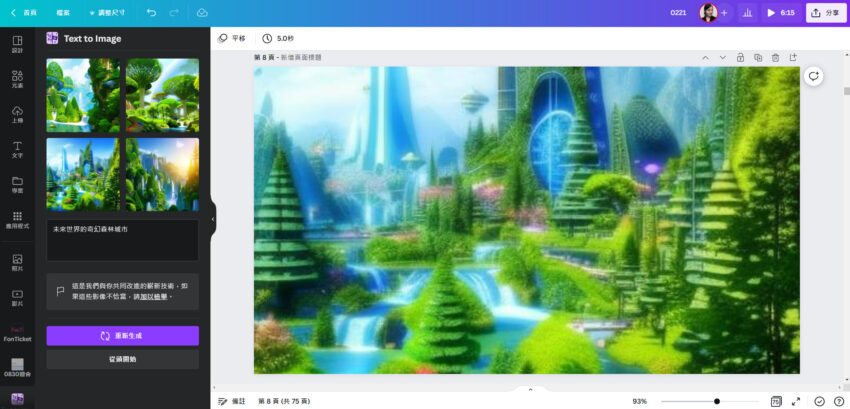
什麼是Canva ?
Canva是什麼呢?CANVA 是一款線上製圖軟體的網頁,也可以是用手機、平板下載做為海報設計app。舉凡想製作FaceBook 臉書貼文、Instagram IG貼文所需要的社群媒體圖片、影片,或是簡報ppt、海報、教材等書面設計,甚至是單純想做線上去被等,都可以使用cnava完成。因為CANVA不僅提供許多免費的模板,也提供canva 教育版、Canva Pro等訂閱方案能使用更專業的功能;另外也為中文使用者釋出canvas 中文,真的非常好用!接下來的「Canva教學|4個步驟快速製圖、ppt模板」文章中,小編將使用 「canva pro」 (非「canva 教育版」)來操作Canva教學,一起來看看吧。
▼Canva首頁
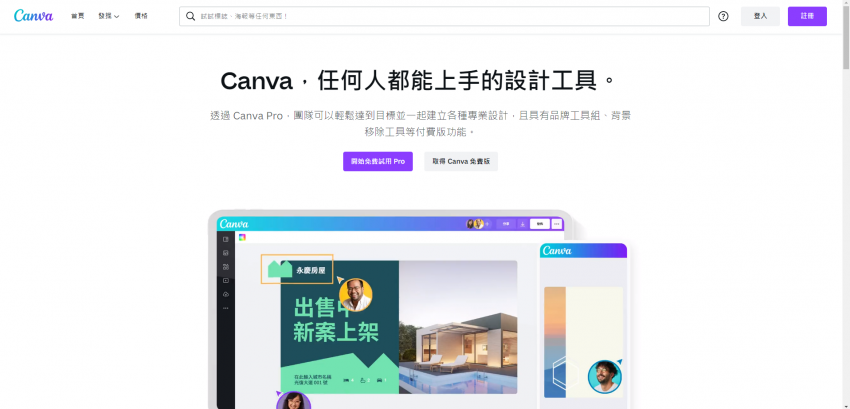
Canva教學|常見用途有哪些?
Canva(中國大陸版譯可畫),是可用於建立社群媒體圖形、簡報、海報、文件和其他視覺內容的平面設計平台,提供設計模板予使用者使用,該平台為免費使用,但同時提供Canva for Enterprise和Canva Pro等付費訂閱方案以開通額外功能,使用者亦可付費列印和運輸實物產品。在CANVA教學中,一共有4大步驟。分別為:
- 事前準備
- 範本選擇
- 文字設定
- 圖片設定
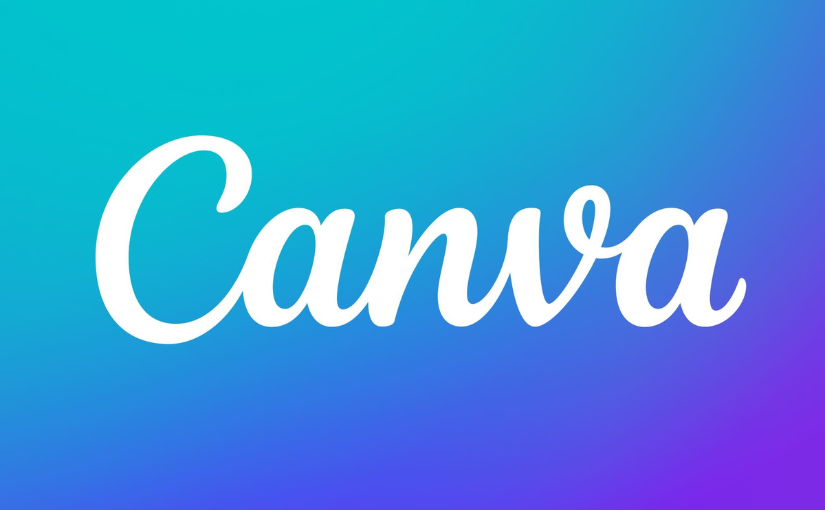
Canva適合的族群
學生/老師
在校的作業上可能會需要製作海報、小組簡報;若是朋友生日,要送給朋友的卡片,也可以利用 Canva 來製作各種視覺化內容,例如海報、簡報、卡片、教材配套資源
自媒體經營者
Canva 的社群模庫提供了豐富的素材和範本,可以輕鬆製作出吸引人的社群內容。網站中的封面圖、文章中的圖片,還有 FB 社團的文圖片,全部都可交由 Canva 社群模庫製作的。此外,Canva 還提供了排程發文的功能,可以直接串聯你的社群帳號,固定時間就會自動替你發文,省去非常多的素材空間與業務時間。總而言之,Canva是社群經營者不可或缺的工具,可以幫助你輕鬆製作出精美的社群內容,提升社群效益。
上班族/員工
上班族需要製作各種文書文件,例如合約、提案、簡報、名片、工作報告、Check List 等。Canva 提供了多種文書模板,可以滿足各種需求。使用者可以找到一個比較適合的模板,再根據自己的需求進行細部修改,非常方便,也能提高工作效率。
行銷/設計團隊
Canva 是公司行銷團隊不可或缺的工具,行銷團隊平時可能需要:設計Logo、設計傳單、設計禮券/優惠券、撰寫電子郵件與社群貼文等。可以幫助他們輕鬆製作出精美的視覺內容,操作簡易、素材豐富、功能強大、價格實惠,非常適合中小型企業使用。
Canva教學|事前準備
1、準備草稿文字、圖片素材
開始Canva教學前,建議先準備所要製作文案的內容架構。無論是做canva ppt、履歷、教材,還是海報、廣告文宣,都先在Word或txt擬好文字草稿,並找好圖片、素材;而如果是要做簡報ppt的朋友,也建議先分好每一張的文字內容,可以加快在Canva設計的速度。
2、設定文案的表現定位
準備草稿文字、圖片素材的過程中,可以思考使用Canva設計想要呈現的風格類型,可以讓Canva的成品更符合自己的期待。
▼使用Canva前草稿
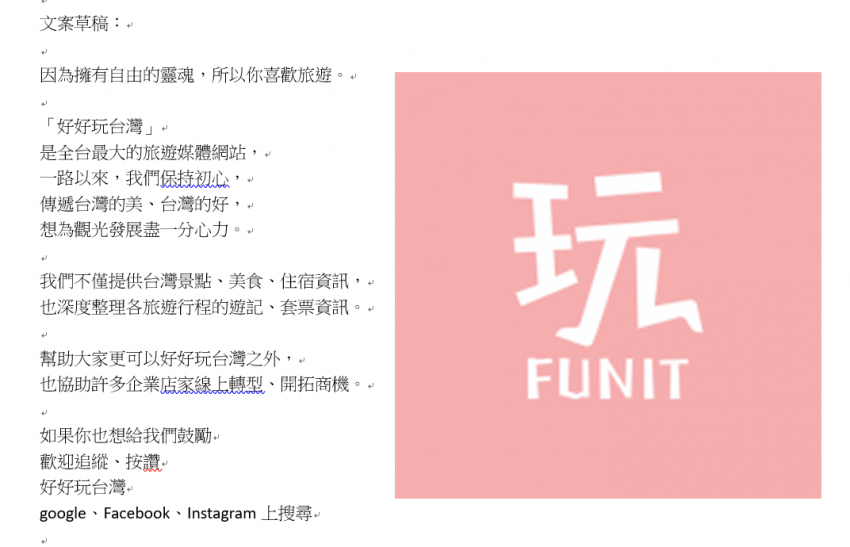
Canva教學|範本選擇
登入Canva後,canva首頁上方可以看到簡報、影片、社交媒體、印刷品、行銷等不同種類的「模板」,而在「種類底下還有再細分其「類別」。大家只要根據需求,選取自己的「設計物類型」即可進入Canva正式的操作頁面,並於canva左側欄位選擇喜歡的「Canva範本」囉。而在「Canva範本」選擇上,有三種方法:
▼Canva登入後首頁
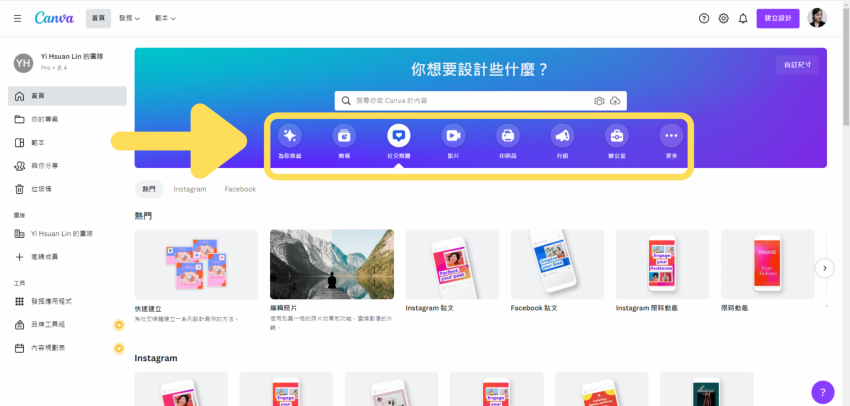
1、以顏色來篩選Canva模板
選黃色則出現黃色canva範本、選橘色會出現橘色canva範本,以此類推。
2、以語言來篩選Canva模板
如果文案主題是特殊節慶、在地議題的話可以以語言來篩選「Canva範本模板」,其他主題則不建議。
3、以關鍵字來篩選Canva模板
這是最多人使用的方法,小編建議用英文搜尋更準確唷。
▼篩選Canva範本
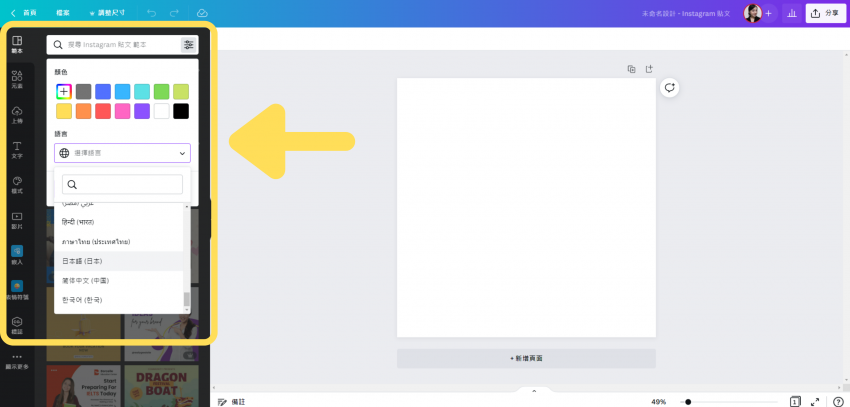
💡搜尋到的Canva模板只有單頁/單張的設計怎麼辦?
如果挑好自己喜歡的canva模板後,卻發現該模板只有一種設計,沒辦法用在多張簡報、貼文時,可以點選canva右上角查看更多canva創作者所製作的內容,找相似的設計;而記起canva創作者名字,以後也可以創作者名來篩選canva模板;或者在使用關鍵字來搜尋canva模板時,可以在關鍵字後加上set或post set,就能找到更多集結的canva設計範本了。
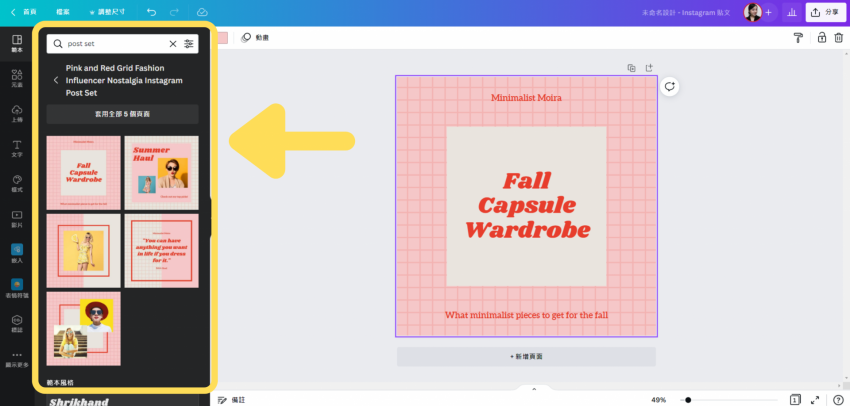
Canva教學|文字設定
canva 範本模板選擇完成後,便可以開始添加文字。在「Canva文字」上有2種添加方法:
1、點選作品版面的文字修改Canva文字
可以直接點選canva 「作品版面上的文字」直接編輯。
▼Canva文字
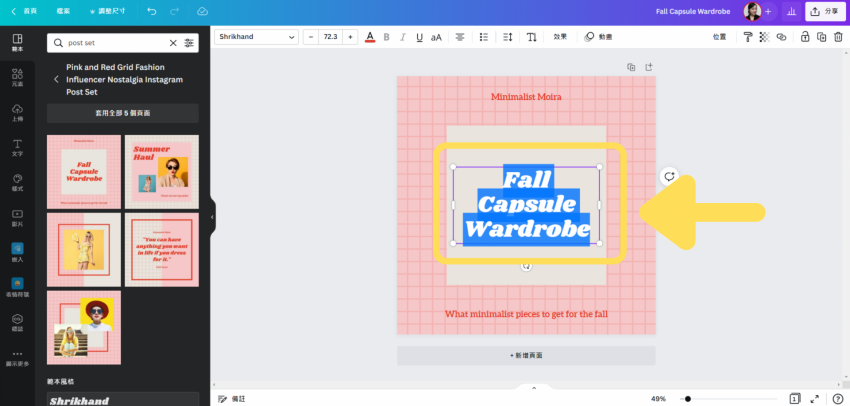
2、添加Canva文字範本
點選canva 左側黑底欄位中的「文字」,選擇好「文字範本模板」後再編輯。
▼Canva文字範本
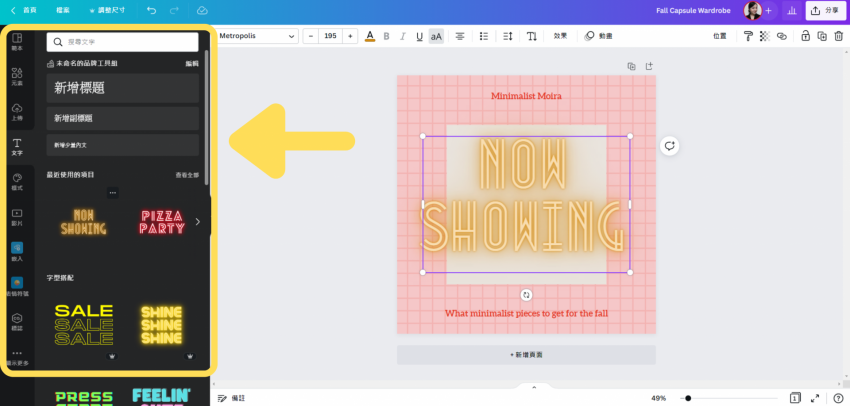
而在「Canva文字」操作上,和我們常用的Word軟體很類似,可以於canva 上面的白底欄位,調整文字的形式:
- 字形、字體大小、顏色、粗體、斜體、底線、鎖定大小寫
- 置中、置左、置右
- 符號、數字標示
- 行距、字距
- 陰影、空心等效果
- 動畫
💡canva 有沒有內建免費、免安裝的Canva中文字型?
習慣使用中文字的我們,可能會發現canva 繁體中文字型的選擇不多,可以試試在canva 字型搜尋框中,查詢「日」文字、「韓」文字來使用,也可以讓中文字型有更多樣的變化喔。
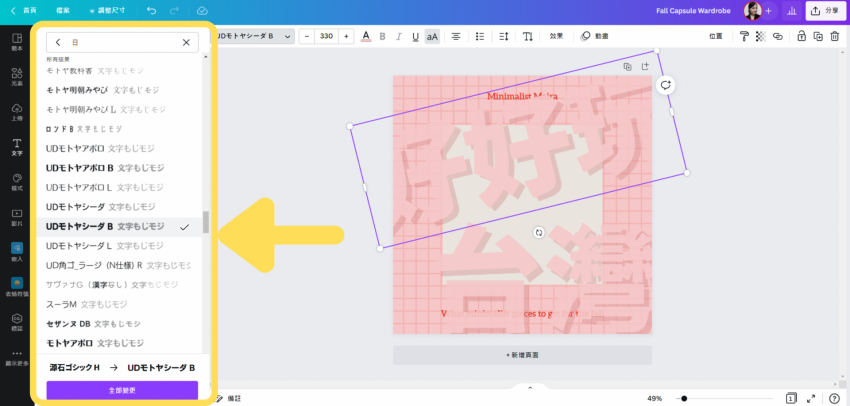
Canva教學|圖片設定
再來canva 圖片設定上,有分為兩種狀況:
1、自備圖片上傳Canva雲端
如果你有自備的圖片,可以點選canva 左側黑底欄位的「上傳」,再加入作品中;並利用canva 上面白底欄位「編輯影像」、「裁切」、「翻轉」做適當的調整。
▼Canva上傳圖片
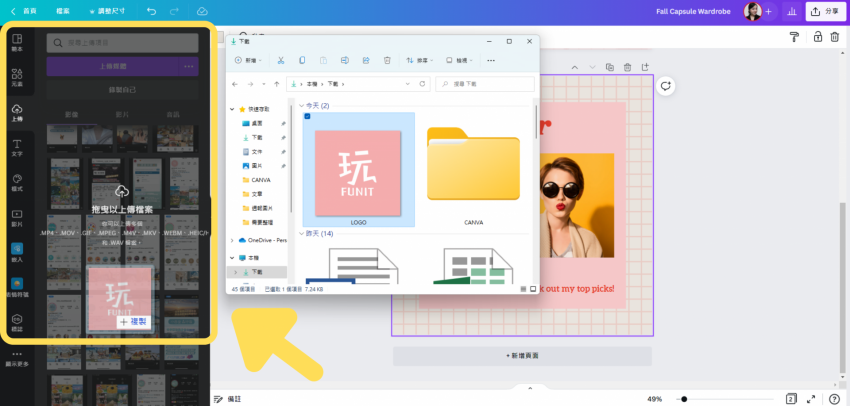
2、使用Canva軟體線上圖庫
如果沒有自備的圖片,也可以使用CANVA提供的圖片、照片喔。點選canva 左側黑底欄位中的「元素」,有各種的「線條」、「圖像」、「貼圖」、「照片」等素材可搜尋挑選;不過這邊也建議使用英文找尋會更為準確喔。
▼Canva線上圖庫
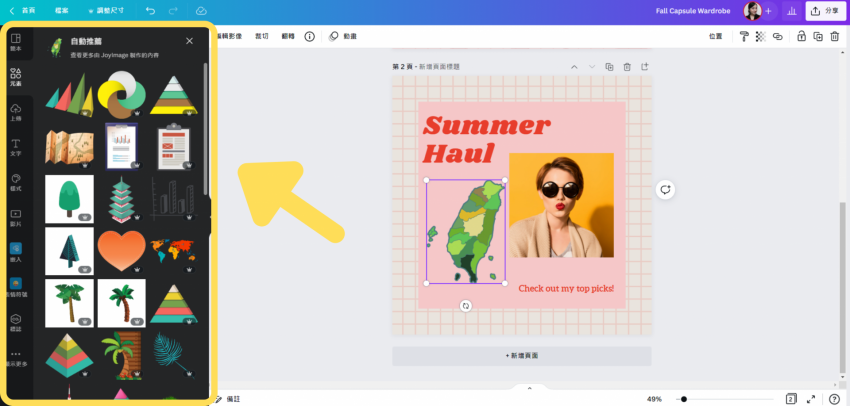
完成以上文字、圖片步驟後,可以再於右上方欄位選項,調整位置、鎖定、透明度等,便完成作品囉。最後於上面紫色欄位的右上角點選分享、下載,並選擇所需要的檔案類型並下載,就可以把作品分享到期待的平台囉。
▼Canva分享下載
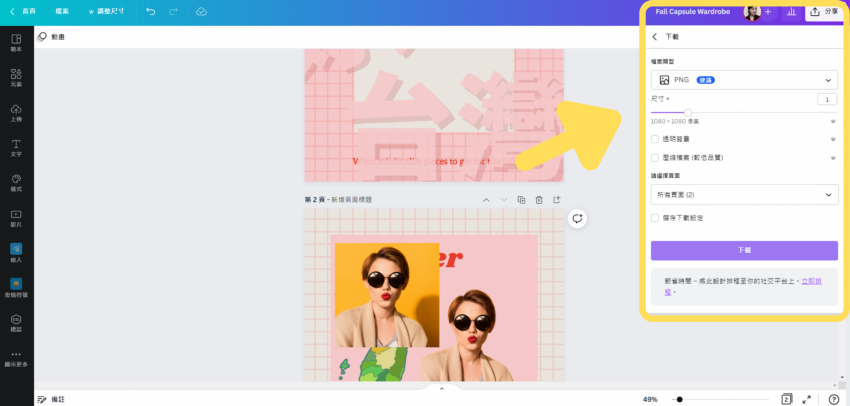
Canva優缺點分析
優點有哪些?
- 完整免費使用教學:Canva 平台提供完整的使用教學,每個單元講解清楚仔細,無論是新手還是老手,都能輕鬆學習。
- 超多套版直接使用:Canva 最大的優勢之一是提供豐富的套版,無論是海報、簡報、社群媒體貼文、電子報等,都能找到合適的模板。使用者只需簡單修改文字和圖片,就能快速完成設計,非常方便。
- 圖庫非常完整強大:Canva 收購了兩家大型圖庫公司,擁有接近一億張的圖片素材。只要關鍵字搜尋精準,您想要找的照片幾乎都能找到。此外,Canva 還內建了各種編輯時需要的素材,如圖形、插圖、文字等,讓您可以輕鬆完成設計。
- 如果您是公司或團隊,Canva 的團隊功能非常好用。您可以邀請其他人加入設計,並且可以同時編輯同一組素材,直接一起進行設計。無需像平常一樣,先將設計下載下來傳給對方,對方修改完再回傳。
缺點有哪些?
- Canva 的圖庫功能非常強大,但有一個缺點就是無法直接下載圖片。使用者必須先進入編輯模式,然後才能下載圖片。這對於只想下載圖片的使用者來說非常不方便。
- Canva 是設計給大眾使用的線上設計軟體,因此在編輯功能上可能就略顯簡易。與專業的設計軟體 Photoshop、illustrator、Figma 相比,Canva 在一些細節上可能無法進行更深入的編輯。
- Canva 內建的字體選擇非常有限,尤其是中文字體更是少之又少,連基本的新細明體、微軟正黑體都沒有。如果想要使用其他字體,還需要成為付費會員。
- Canva 的校準線有些不太精準,誤差區間較大。因此,在使用校準線對齊元素時,有時會發生線對上了,但肉眼還是會覺得哪邊怪怪的狀況。
Canva教學|最後總結
看了這一篇canva教學的文章,是不是都獲得解答了呢?會不會用Canva 製作簡報、履歷、貼文呢?不妨自己動手是看看,快來註冊和下載試試超好用的canva吧!
如何註冊及下載Canva
Canva下載
擔心canva不支援正在使用裝置? 目前canva支援市面上幾乎最常見系統和瀏覽器,超級便利。canva的網頁版和軟體下載版本,功能和使用介面上沒任何區別,挑個自己熟悉系統下載即可,底下列出各裝置的免費canva下載連結。
Canva 電腦軟體下載連結
Canva 行動裝置下載連結
Canva註冊
STEP 1 打開官網,點擊右上角「註冊」
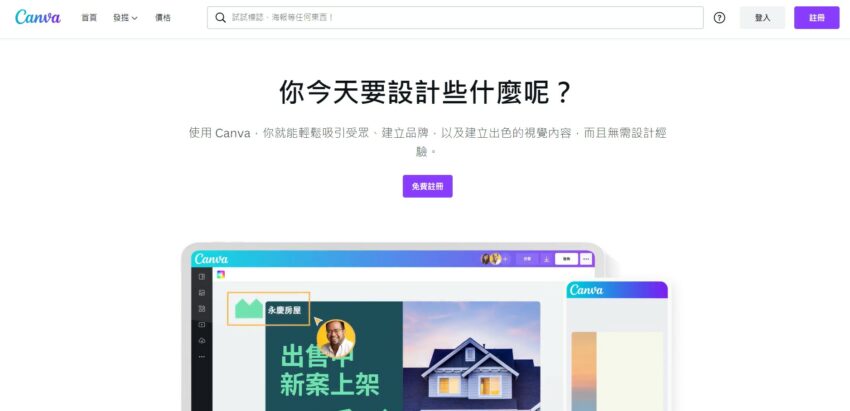
STEP 2 註冊方式選擇
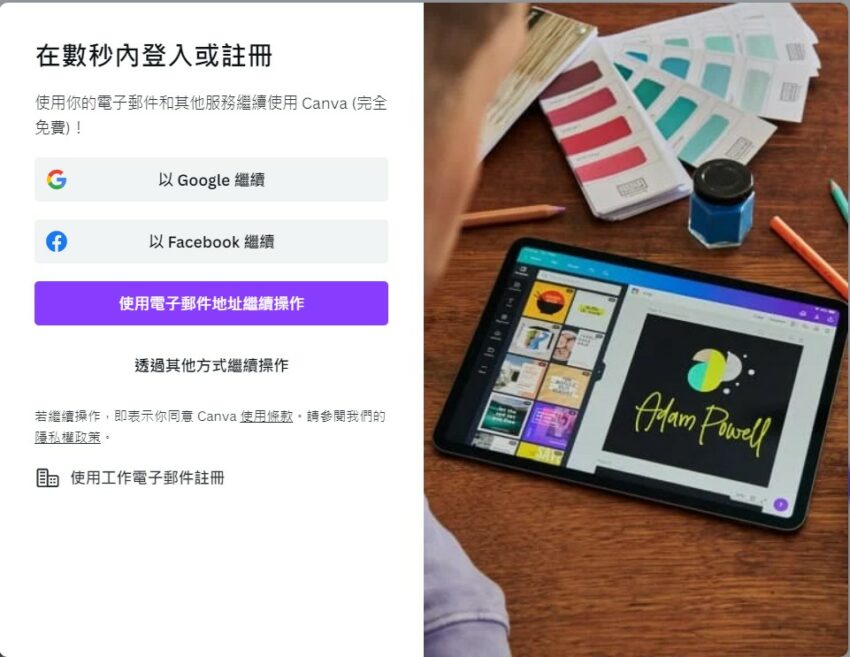
STEP 3 有pro版可免費試用(不會先扣款),若免費版功能能滿足使用需求,點「稍後再說」
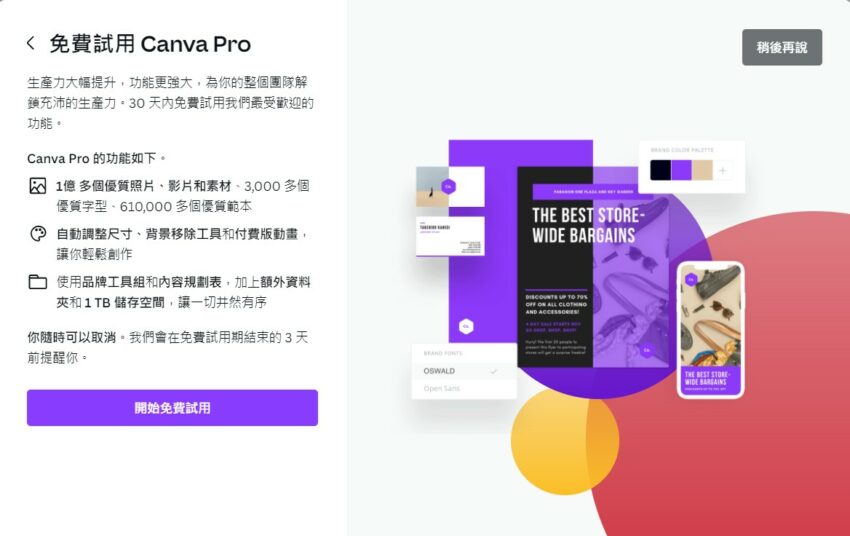
STEP 4 依自身需求選擇即可,完成後就能力可使用canva囉
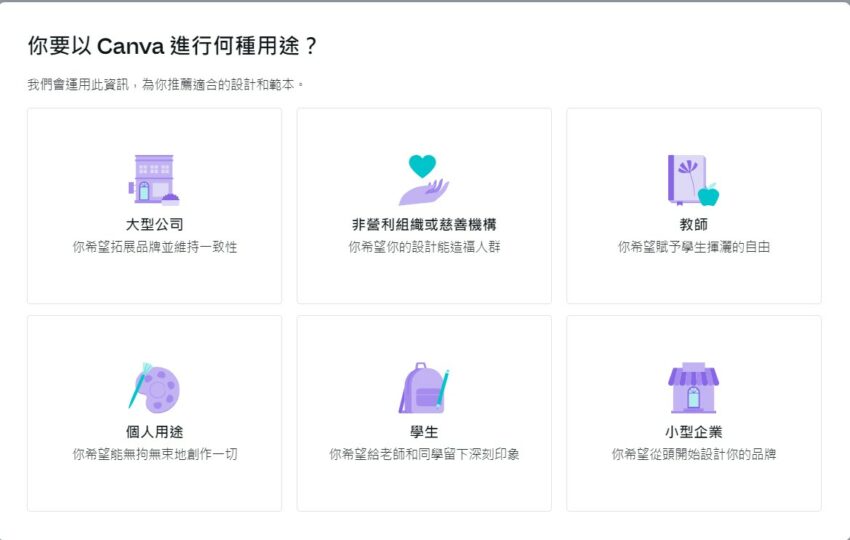
Canva教學|如何在Canva建立課程
使用即時教學課程
- 在首頁中,選取範本。
- 在側邊面板上,選取「教育」。 你可以在此瀏覽「教學就緒」課程。
- 若要查看所有「教學就緒」課程,你可以左側捲動並選取「查看全部」,或從側邊面板選取「資源類型」,然後選取「課程」。
- 選擇一個課程。會出現一個顯示課程預覽的彈出視窗。 在預覽中,你會看到課程的成績和主題,你也可以在課程中查看不同的設計。
- 選擇使用課程。課程將儲存到專案中的新資料夾中。 資料夾會顯示教師答案鑰匙和課程。
- 若要檢視和編輯教師答案鍵,請選取課程的主資料夾
建立自己的課程
- 「首頁」中,選取「專案」。
- 在右上角,選取「新增」,然後選取「課程」。
編輯和分享課程
- 你可以選取「橫幅」來更新課程名稱。 若要更新橫幅,請選取「更多」,然後選取「橫幅」。 若要編輯描述,請選取描述下方的文字方塊。
- 設計按順序排列,稱為活動。 選取活動,即可編輯內容。
- 若要將設計新增至課程,請選取「新增」,或選取「將活動新增至課程」。
- 如果你希望你的學生自己製作活動的副本並將其提交給你,你可以將活動體驗更新為單人作業。 你可以選取向下圖示,然後選擇「資源」或「單人工作」,即可完成此操作。未定義
- 若要重新排列活動,請選取活動並拖曳至所需順序。
- 若要移除活動,請選取活動上的圖示並選取「從資料夾移除」。 若要刪除設計,請選取「移至垃圾桶」。
- 若要查看課程順序,請選取「開啟課程」以開啟編輯器。
- 編輯完課程後,選取「分享」、新增班級,然後選取「僅檢視」,讓學生無法編輯課程,但可以檢視和完成課程。 勾選通知成員,以通知學生你已分享課程。 選取「分享資料夾」,即可分享課程。
Canva過去歷史資訊
2023年
2023年ChatGPT爆紅!Canva也導入AI新增2大功能,其中Text to Image可以用文字描述圖片內容,CANVA將自動AI繪畫生圖;而Canva Docs中的Magic Write則類似Notion AI功能,可以幫你自動產生文字內容,節省撰寫文案時間,非常方便!
- Magic Write:一個由人工智慧驅動的文案助理,可以幫你產生文字內容。
- Text to Image:一個由人工智慧驅動的圖像生成器,可讓你用文字描述圖片內容,然後自動產生圖片。
2022年
由於 Canva 先前收購了數據視覺化平台 Flourish,近期 Canva宣布將推出新功能之外, 也將針對原有的工具進行新升級!目標成為全新的視覺化辦公室軟體!其中 Canva Docs 是一個視覺優先的文檔創建器,可讓您設計包含視頻、圖像、圖形、圖表和圖形的文檔。
- Canva 文件(Docs)
- Canva 網站(Websites)
- Canva 白板(Whiteboards)
- 數據視覺化(Data Visualization)
此文對你有幫助嗎?
謝謝! 已完成評分
更多好文推薦:
- 2025最新【特殊符號大全】超人氣特殊符號輸入查詢,一鍵直接複製貼上
- 【2025Notion教學】帶你30分鐘快速上手Notion,多功能筆記軟體,由簡入深提高你的工作效率!
- 【2025筆記軟體】筆記app軟體正夯,推薦10個熱門筆記軟體,線上作筆記超便利
- 【記帳app推薦】精選10個好用免費理財記帳app,善用理財app共用功能,記帳不再三分鐘熱度!
- 雲端發票是什麼?使用雲端發票好處多,發票載具申請、領獎方式,2025雲端發票APP下載推薦
- 【2025螢幕錄影推薦】精選11款電腦螢幕錄影軟體推薦,帶你輕鬆挑最合適免費螢幕錄影軟體
- 【NordVPN評價】2025年最好用VPN工具,速度、安全、優缺點完整分析,NordVPN優惠碼推薦
- 【2025YouTube下載教學】10款youtube轉mp3推薦,一網址高速免費音樂下載、YouTube影片下載
- 【2025日本eSIM推薦】日本旅遊4大esim評比推薦,一鍵日本eSIM安裝教學,再享5%折扣
- 【Saily eSIM評價】超值優惠碼&完整攻略,購買教學、使用方法、優點一次看!